Tutorials - Damn Small Linux und XAMPP Installation

Folgende Fragen werden hier erklärt:
- Voraussetzungen
- Was ist "Damn Small Linux" und "XAMPP"?
- Wo bekomme ich es? (Vorbereitungen)
- Die Installation von "Damn Small Linux"
- Die Konfiguration des Netzwerks
- Die XAMPP - Installation
- Weitere Einstellungen
Voraussetzungen
Um dieses Tutorial "nachzuspielen", gehe ich von folgendem aus:
Wir verfügen über einen DSL-Zugang und die Rechner sind via DSL-Router miteinander verbunden. DHCP ist augeschaltet
und es sind feste IP-Adressen vergeben. Es müssen
nämlich noch Erweiterungen zu dem Linux-Grundsystem aus dem Internet geladen werden, damit ein Server draus
werden kann.
Was ist "Damn Small Linux" und "XAMPP"?
"Damn Small Linux" ist eine Linux-Distribution basierend auf Knoppix. Es ist mit 50 MB sehr klein und kann von
einer Visitenkarten-CD gestartet werden. Weiteres dazu bei Wikipedia.
"XAMPP" ist als Serverpaket ideal geeignet, um schnell eine PHP/Apache/MySQL-Entwicklungsumgebung zu installieren.
Das Paket bringt neben diesen Hauptkomponenten noch zahlreiche weitere Tools mit und läßt sich sehr einfach installieren.
Auch der Wechsel zwischen PHP4 und PHP5 ist schnell und einfach möglich. Weiteres dazu bei
Apachefriends.
Vorbereitungen
Zunächst einmal müssen wir uns das Linux besorgen und auf CD brennen. Wir gehen hierzu auf
www.damnsmalllinux.org. Hier ist ein Download-Link,
der uns zu diversen Mirrors führt. Wir benötigen die ISO-Datei "dsl-2.x.iso"
Diese Datei brennen wir uns nun auf CD, indem wir in z.B. Nero auswählen: "Image auf CD brennen".
So, dann wären alle Vorbereitungen getroffen und wir können uns an die Installation begeben.
Die Installation

Kommen wir nun zum eigentlichen Teil: der Installation. Wir müssen nun von der erstellten CD booten. Das nächste
was wir sehen, ist dieses Bild. Hier haben wir 2 Optionen:
1. Mit >ENTER< fortfahren, dann wird von der CD mit der grafischen Oberfläche gebootet.
2. Wir können sog. "Bootoptionen" angeben, diese kann man sich mit >F2< anzeigen lassen.
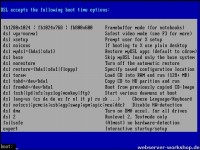
Spaßeshalber betätigen wir einmal >F2<, und kommen zum nächsten Bild: Hier bekommen wir einige der Bootoptionen angezeigt - ich werde auf die Details später noch eingehen. Für uns reicht es erst einmal wenn wir am Prompt "DSL 2 lang=de vga=normal" eingeben. Das veranlaßt DSL, im Textmodus zu starten, d.h. nicht zur grafischen Oberfläche zu booten, ferner wird das deutsche Tastaturlayout aktiviert.

Nun startet die Hardware-Erkennung. Da Damn Small Linux ein Ableger von Knoppix ist, kommt eben dessen altbewährte Hardware-Erkennung zum Einsatz. Diese ist ganz hervorragend, und gerade bei einem älteren Rechner sollte die Hardware korrekt erkannt werden. Wie wir sehen, steht am Prompt nun "root@tty1[/]#". Das heißt, wir sind nun als sogenannter "Superuser" angemeldet. Bei Damn Small Linux gibt es auch noch einen Benutzer namens "DSL". Das ist der Standardbenutzer mit eingeschränkten Rechten.
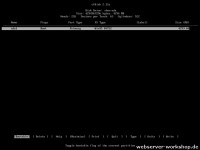
Da wir vorhaben, DSL auf die Festplatte zu installieren, müssen wir diese für die Verwendung von Linux konfigurieren.
Dieses tun wir mit Hilfe von "cfdisk". Nach dem Eingeben des Befehls steht die FDisk-Oberfläche zur Verfügung,
mit deren Hilfe wir die Festplatte für DSL einrichten.
Da dieses für den Anfänger sicher ein wenig schwierig ist gibt es hier Hilfe dazu:
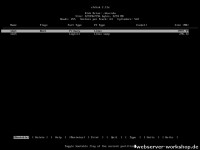
Ich habe in meinem Fall eine primäre Partition von ca. 4 GB erstellt und eine erweiterte Partition mit knapp 300 MB die als Swap-Partition dient. Die Swap-Partition von Linux ist nichts anderes als der "Virtuelle Arbeitsspeicher" bei Windows. Hier werden die Dateien, die nicht in den Arbeitsspeicher passen, auf die Festplatte ausgelagert.

Nachdem die Festplatte partitioniert wurde, können wir uns nun an die Installation machen. Hierzu geben wir am Prompt "dsl-hdinstall" ein. Das veranlaßt unser Linux dazu, das Setup-Script zu starten. Wir werden nun gefragt, auf welche Partition wir denn gerne installieren wollen. (In meinem Fall wähle ich "sda1" für die 1. Partition, die ich bei mir ja ca. 4 GB groß gemacht habe und tippe also "sda1" ein). Dann kommt die Frage, ob man die Standardinstallation oder die erweiterte Installation durchführen möchte. Hier wählen wir die Standardinstallation. Danach werden wir noch gefragt, ob sich mehrere User am System anmelden sollen. Dieses können wir verneinen. Dann kommt die Frage nach dem zu verwendenden Dateisystem. Hier geben wir ein "n" ein, da wir das "ext3-Filesystem" nicht brauchen. Nun noch den Hinweis "Last change to exit before destroying any data on ..." mit "y" bestätigen, und dann wird Linux auf die Festplatte installiert.

Während der Installation werden einige Meldungen ausgegeben. Dann werden wir gefragt, ob wir "mkliloboot" laufen lassen wollen. Dieses bestätigen wir, denn damit wird der "Lilo Bootloader" installiert; sprich: Linux wird bootfähig gemacht.

So, wir wären soweit! Die Frage nach einem Reboot bejahen wir natürlich, und nehmen auch noch die CD-Rom aus dem Laufwerk um beim nächsten Start nicht wieder von der CD zu booten. Dann starten wir den Rechner neu.
Die Konfiguration (Es wird ein Server draus)
So, installiert wäre die Chose...jetzt geht's an die Konfiguration. Als erstes machen wir mal durch die Tastenkombination STRG + ALT + Backspace diesen X-Server (die grafische Oberfläche) aus. Die sieht zwar schön aus und man kann auch gut klickern, aber das wollen wir ja nicht, oder?;-) Dann kommen wir zu den wesentlichen Sachen:
Deutsche Tastaturbelegung aktivieren
Mit dem Befehl:
# loadkeys de
haben wir die deutsche Tastaturbelegung. Um diese bei jedem Neustart zu haben, muß genau diese Zeile in die Datei
"/opt/bootlocal.sh" eingetragen werden. Das machen wir folgendermaßen:
# echo # Deutsche Tastatur laden: >> /opt/bootlocal.sh
# echo loadkeys de >> /opt/bootlocal.sh
Tja, was nützt uns der beste Server, wenn er nicht im Netz zu erreichen ist? Das wollen wir sofort ändern.
Wir setzen am Prompt als root den Befehl ab:
# netcardconfig
Mit diesem Befehl können wir unsere IP-Konfiguration angeben (IP des Rechners, IP des Routers etc.).
Damit diese Einstellungen nicht beim nächsten Start wieder weg sind, müssen wir sie speichern. Und zwar in
einer Datei, die beim Linux-Start abgearbeitet wird. Was wir dort eintragen, wird umgesetzt, gestartet, etc. Die Datei
befindet sich im Verzeichnis "/opt" und heißt "bootlocal.sh". Wenn wir die Anweisungen, die wir
eben eingetippt haben, in diese Datei eingeben, werden sie beim nächsten Rechnerstart wieder ausgeführt.
Wir geben nun also (natürlich wieder als root) folgendes ein, und bestätigen jede Zeile mit >ENTER<:
# echo # Netzwerk Konfiguration >> /opt/bootlocal.sh
# echo ifconfig eth0 ip 192.168.x.x netmask 255.255.255.0 >> /opt/bootlocal.sh
# echo route add default gw 192.168.x.x >> /opt/bootlocal.sh
Dann haben wir noch den DNS-Server (in diesem Fall unseren Router) einzutragen. Dieses geschieht durch:
# echo nameserver 192.168.x.x > /etc/resolv.conf
Außerdem müssen wir jetzt noch dafür sorgen, daß daß DHCP deaktiviert wird. DSL ist dafür
ausgelegt, sich bei jedem Start eine IP-Adresse von einem DHCP-Server geben zu lassen. Da wir hier mit festen IP-Adressen
arbeiten, müssen wir noch ein paar Änderungen vornehmen. Hierfür müssen wir die Datei "/etc/lilo.conf"
editieren. Am besten startest du den "Midnight Commander", indem du am Prompt als Root "mc" eingibst.
Nun kannst du zur "/etc/lilo.conf" navigieren und die Datei mit >>F4<< öffnen. Ist die Datei offen, gebe >>i<< ein
um in den "Insert-Modus" zu kommen. Dann kannst du runterscrollen bis zu der Zeile die mit "append" anfängt.
In diese Zeile muß das Wort "nodhcp" eingetragen werden. Die Zeile sollte folgendermaßen aussehen:
append=hda=scsi hdb=scsi ... nomce nodhcp noapic
Dann verläßt du den Insert-Modus mit >>ESC<< und gibst zum Speichern der Datei einen Doppelpunkt, gefolgt von "wq"
ein.
WICHTIG: Um Lilo zu veranlassen, die geänderte "Lilo.conf" wieder einzulesen, setzen wir am Prompt ab:
# lilo
Wir wollen ja einen Server haben, also brauchen wir auch keine grafische Oberfläche, diese frißt nur Ressourcen.
Wir müssen hierzu die Datei "/etc/inittab" bearbeiten. Ziemlich weit oben in der Datei steht die Zeile:
id:5:initdefault:
Diese markieren wir aus mit einem "#" und schreiben darunter die Zeile:
id:3:initdefault:
Dieses veranlaßt DSL dazu, mit der Konsole ohne den X-Server zu starten.
Den XAMPP - Server installieren
Nachdem wir auf die Art und Weise das Netz konfiguriert haben, installieren wir den Apache-Server.
Hier soll uns, wie schon erwähnt, der XAMPP-Server gute Dienste leisten. Vorteil: Er ist vorkonfiguriert und
bringt die wesentlichen Sachen, die wir brauchen (PHP, MySQL, etc.), auch schon mit.
Aber Achtung: Dieses System ist nur zu Testzwecken gedacht!
Will heißen: Dieser Server ist für zuhause, hat im öffentlichen Internet jedoch nichts verloren. Es ist
eine sogenannte "quick 'n dirty" Installation. Aber
zurück zur Apache-Installation. Erst einmal laden wir uns das XAMPP - Paket aus dem Internet. Dazu schauen wir auf
der Entwicklerseite Apachefriends nach
der neuesten Version. Dann setzen wir auf dem Server-Rechner folgenden Befehl ab:
# wget http://mesh.dl.sourceforge.net/sourceforge/xampp/xampp-linux-1.5.x.tar.gz
Jetzt wird das Paket heruntergeladen. Wenn der Vorgang abgeschlossen ist, entpacken wir das Paket mit folgendem Befehl:
# tar xvfz xampp-linux-1.5.x.tar.gz -C /opt
Mit diesem Befehl entpacken wir das Archiv nach "/opt". Danach existiert im Verzeichnis "/opt"
ein Unterverzeichnis namens "/lampp". Darin sind die Dateien zu finden die wir eben entpackt haben. So,
starten wir die Geschichte doch mal:
# /opt/lampp/lamp start
Jetzt sollte der Apache-Server nebst PHP, MySQL, Perl und ProFTPD gestartet werden. Probieren wir es gleich mal aus. Wir
öffnen den Browser am Arbeitsrechner und geben ein:
 http://192.168.x.x
http://192.168.x.x
Wenn alles (hoffentlich) klappt sollten wir diese Seite sehen:
Damit haben wir die Bestätigung, daß wir auf den Server zugreifen können.
Weitere Einstellungen
So, damit läuft der XAMPP erst einmal. Aber beim nächsten Neustart des Rechners müssen wir ihn wieder
von Hand starten. Da dieses recht aufwendig ist, schreiben wir die Zeile die wir an der Kommandozeile abgesetzt
haben, wieder in unsere Datei "/opt/bootlocal.sh". Ich bearbeite Dateien für gewöhnlich
im Midnight-Commander, aber natürlich können wir auch wieder am Prompt folgende Zeile eingeben:
# echo /opt/lampp/lamp start >> /opt/bootlocal.sh
Ja, und wenn wir dieses vollbracht haben, können wir den Rechner erst einmal neu starten, um zu sehen, ob die
Einstellungen nach dem nächsten Boot wirklich noch vorhanden sind oder nicht. Wenn nicht, nochmal alle EInstellungen
in der Datei "bootlocal.sh" überprüfen.

